Jak to działa?
1. Pobierz plik .dng
Zapisz w Galerii zdjęcie w formacie .dng, jakie otrzymałeś od Nas po zakupie.
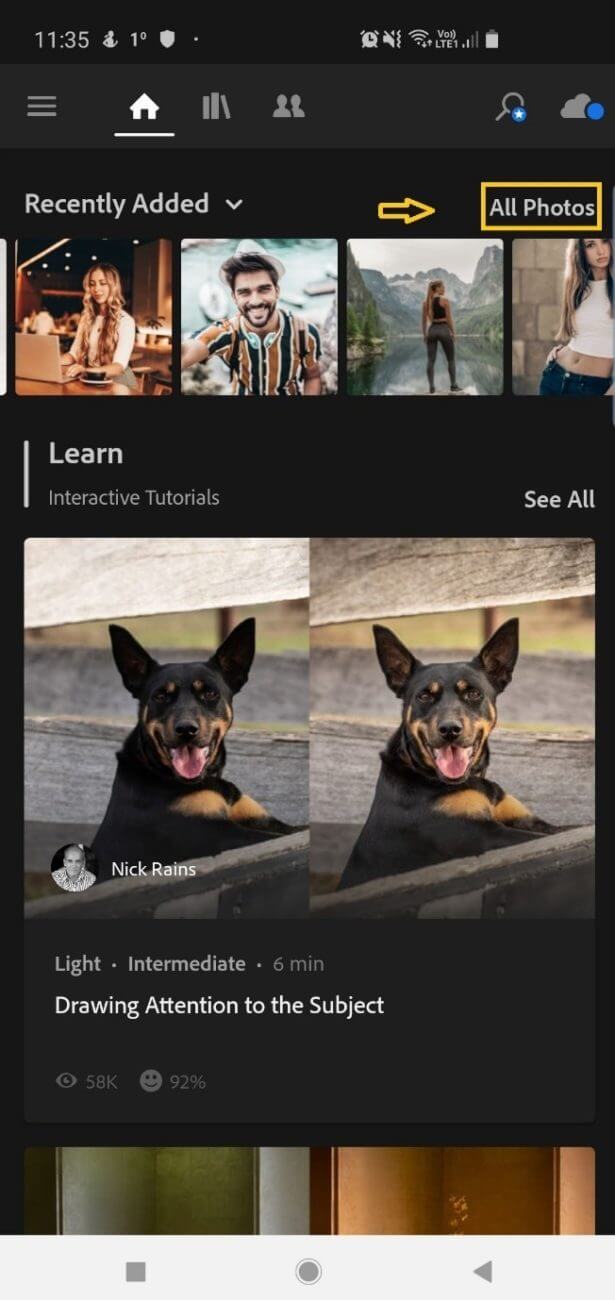
2. Otwórz Lightroom CC
Otwórz program Lightroom CC (jeśli jeszcze go nie masz to należy go pobrać, jest to darmowa aplikacja). Kliknij przycisk „All Photos”.
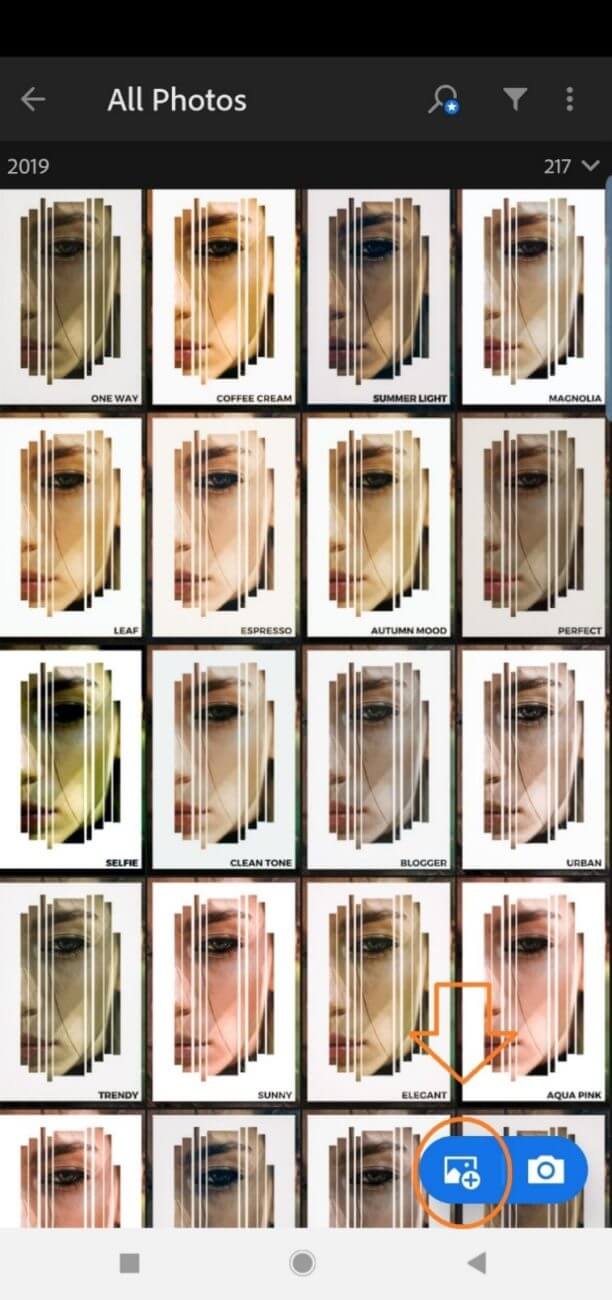
3. Otwórz folder zdjeć
Otworzy się folder, w którym znajdują się wszystkie zdjęcia jakie zostały wrzucone do Lightrooma. Jeśli dopiero ściągnąłeś program to ten folder będzie prawdopodobnie pusty. Kliknij w ikonkę pokazaną na obrazku powyżej.
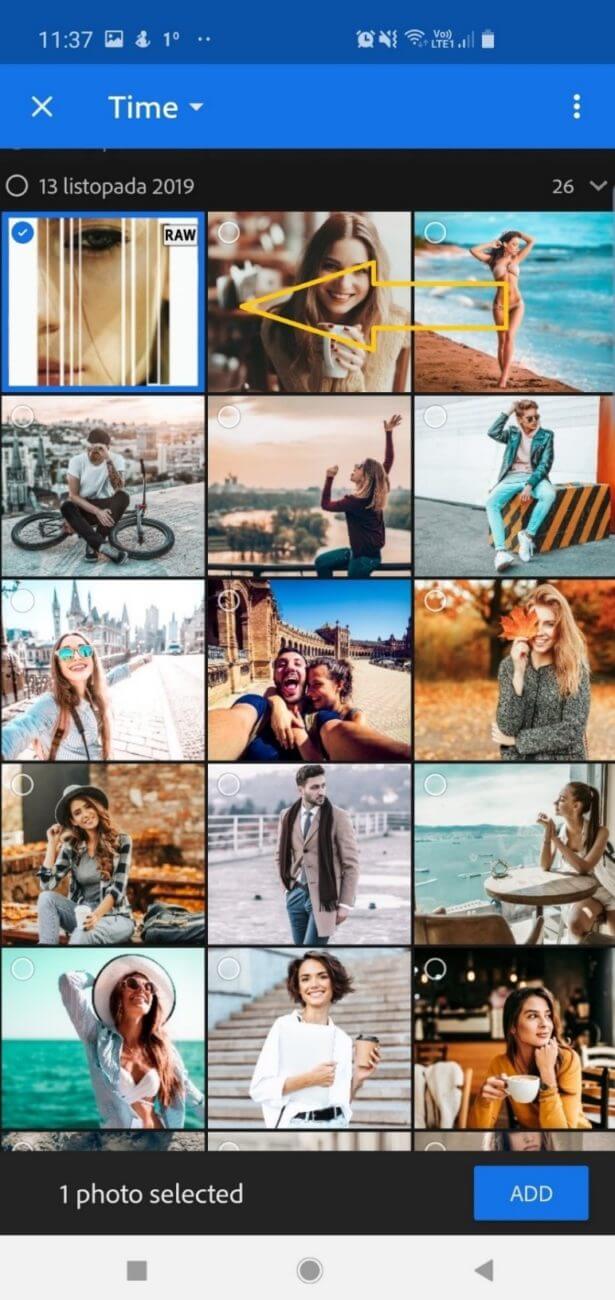
4. Wybierz plik .dng
Wybierz plik .dng, który od Nas dostałeś (powinien zawierać on oznaczenie „RAW”), a następnie kliknij przycisk „Add” na dole ekranu.
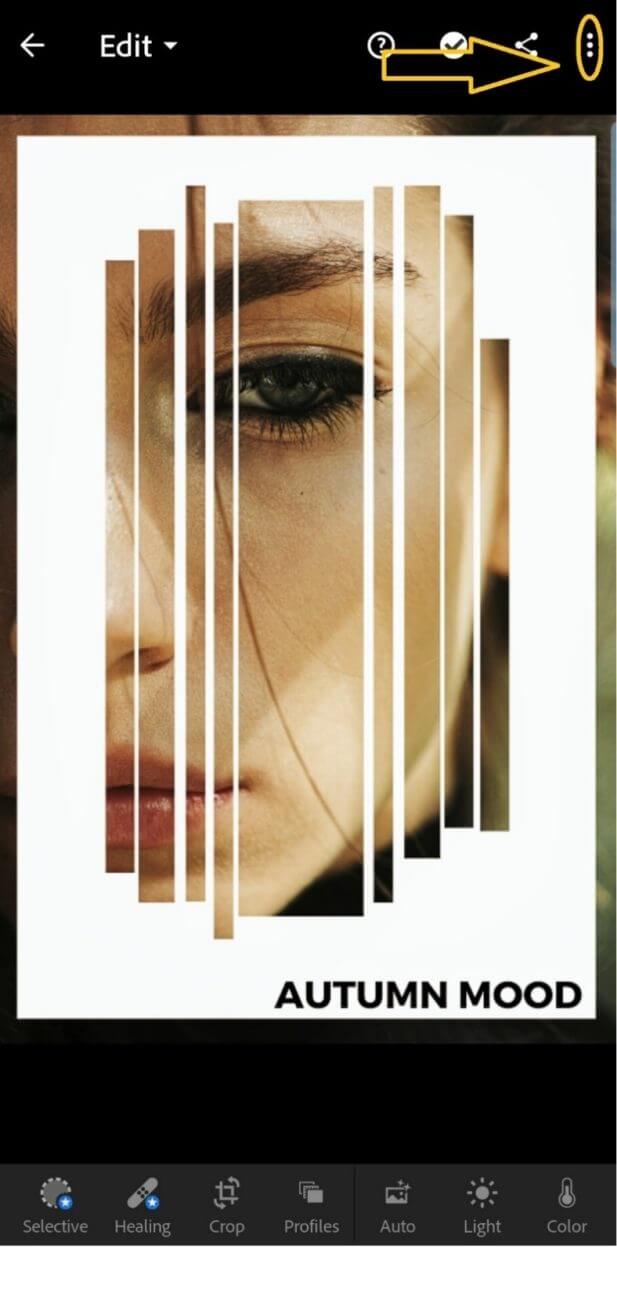
5. Otwórz zdjęcie
Otwórz zdjęcie, które dodałeś i kliknij na ikonkę „trzech kropek” w prawym górnym rogu.
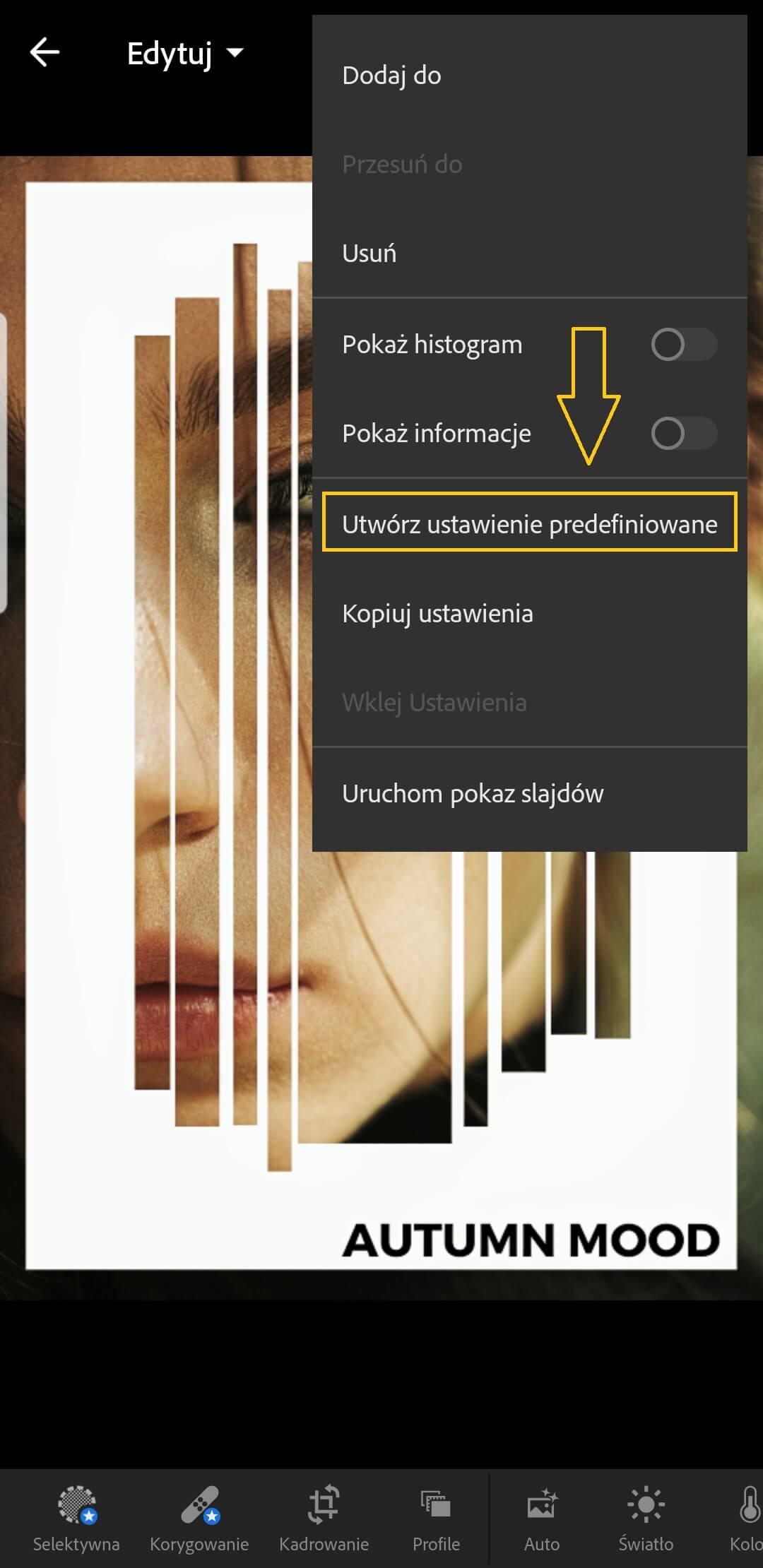
6. Utwórz ustawienie predefiniowane
Kolejny krok to kliknięcie przycisku „utwórz ustawienie predefiniowane”.
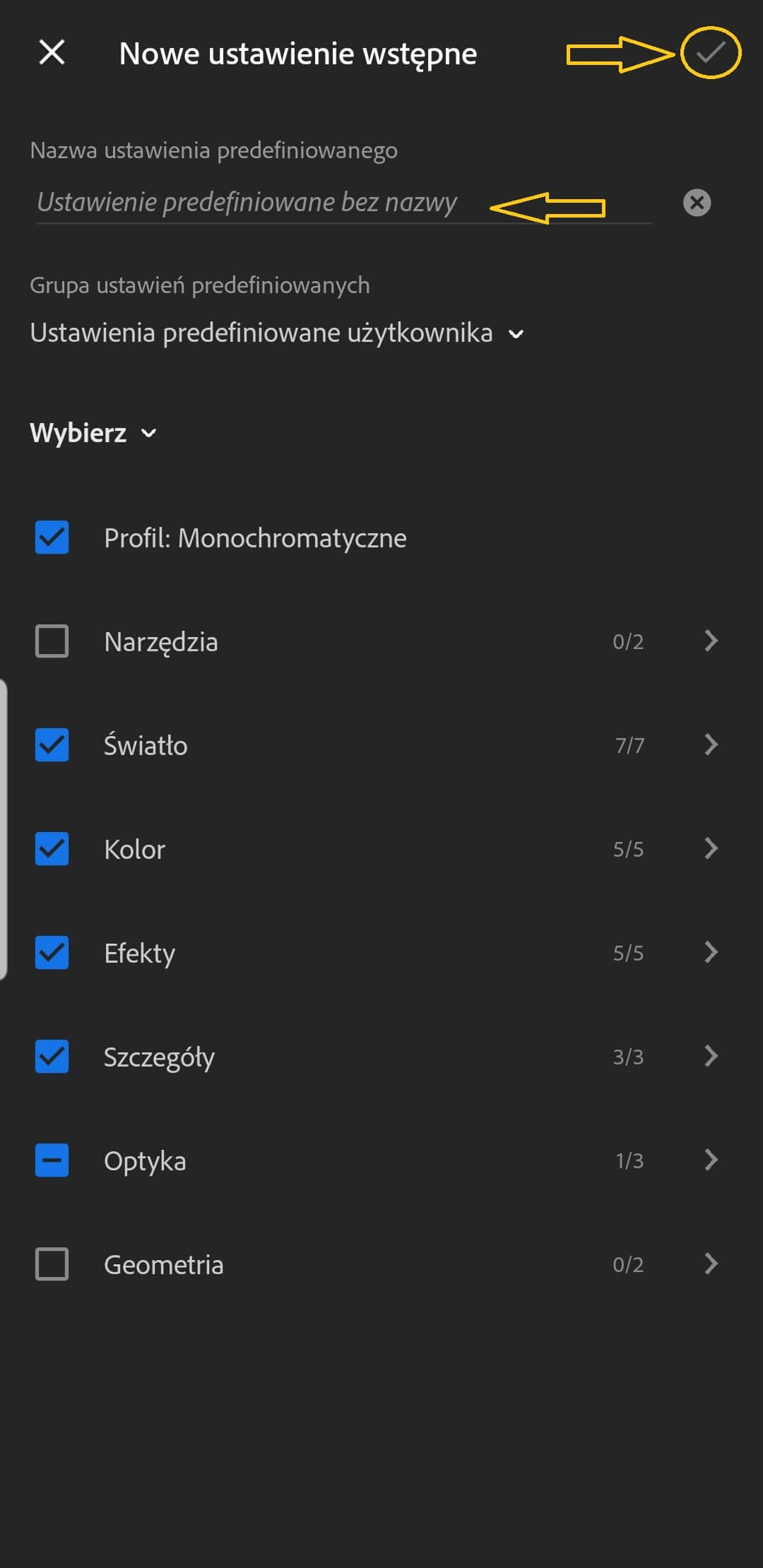
7. Zapisz presety
Nazwij w dowolny sposób i kliknij w „ptaszek” (w prawym górnym rogu). Jeżeli kupiłeś u Nas większy zestaw presetów (Dzięki!) to musisz postąpić tak z każdym jednym presetem, który od Nas otrzymałeś.
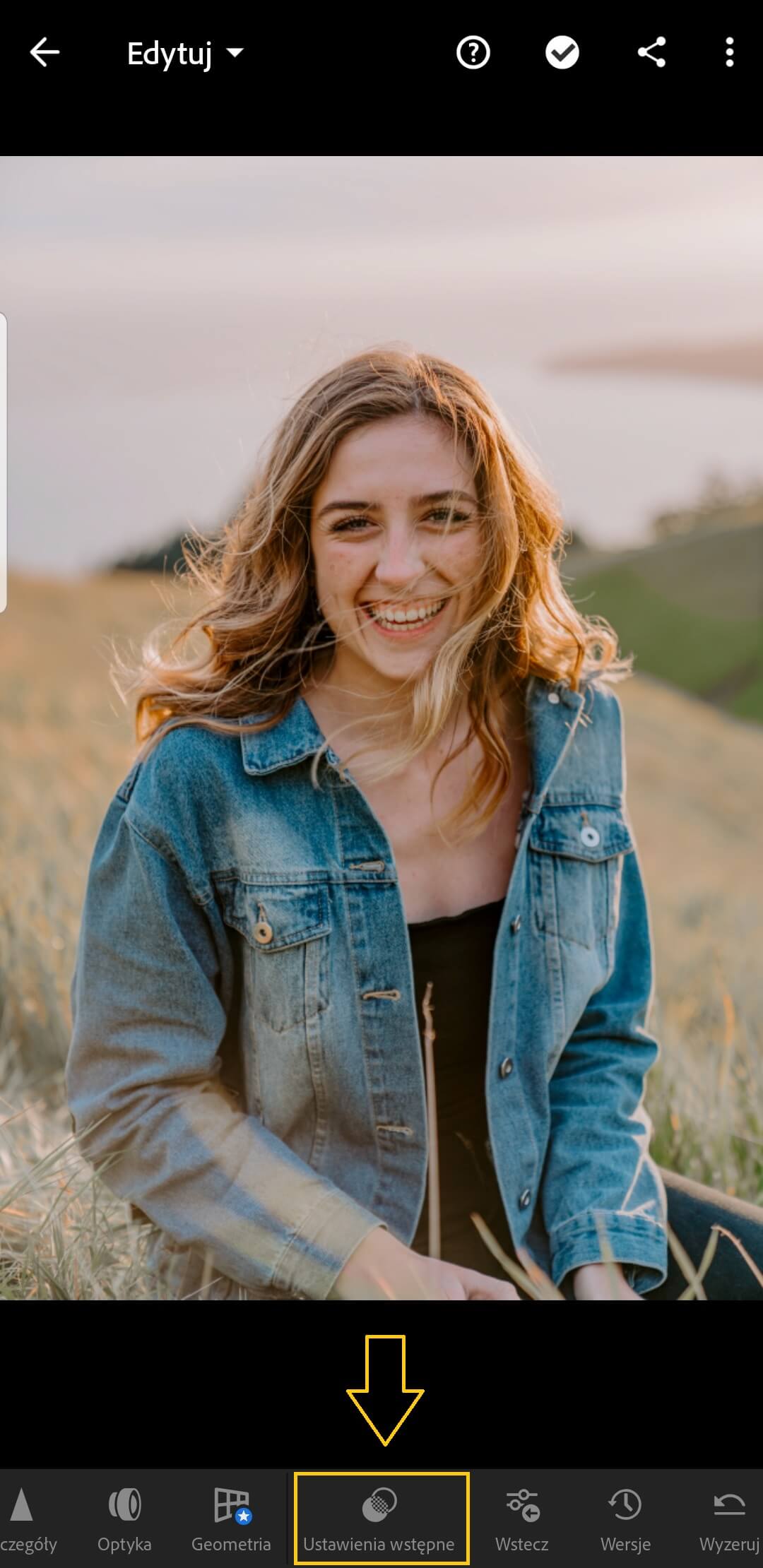
8. Przerabiamy zdjęcie
Następny krok to otworzenie w Lightroomie zdjęcia, które chcemy przerobić i znalezienie na dolnym pasku zakładki „Ustawienia wstępne”.
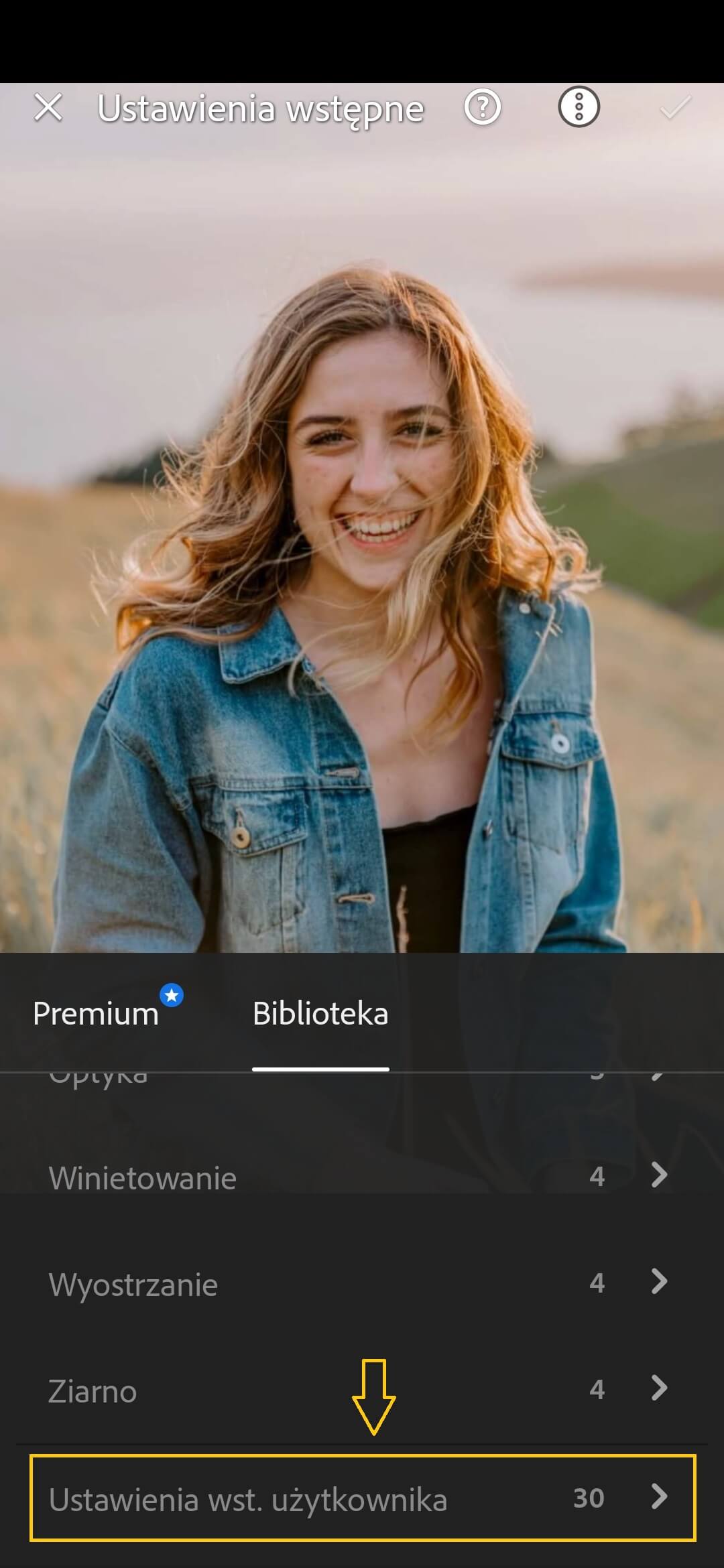
9. Ustawienia wstępne
Po kliknięciu w "ustawienia wstępne" pojawi nam się zakładka Premium oraz Biblioteka.
Klikamy zakładkę Biblioteka.
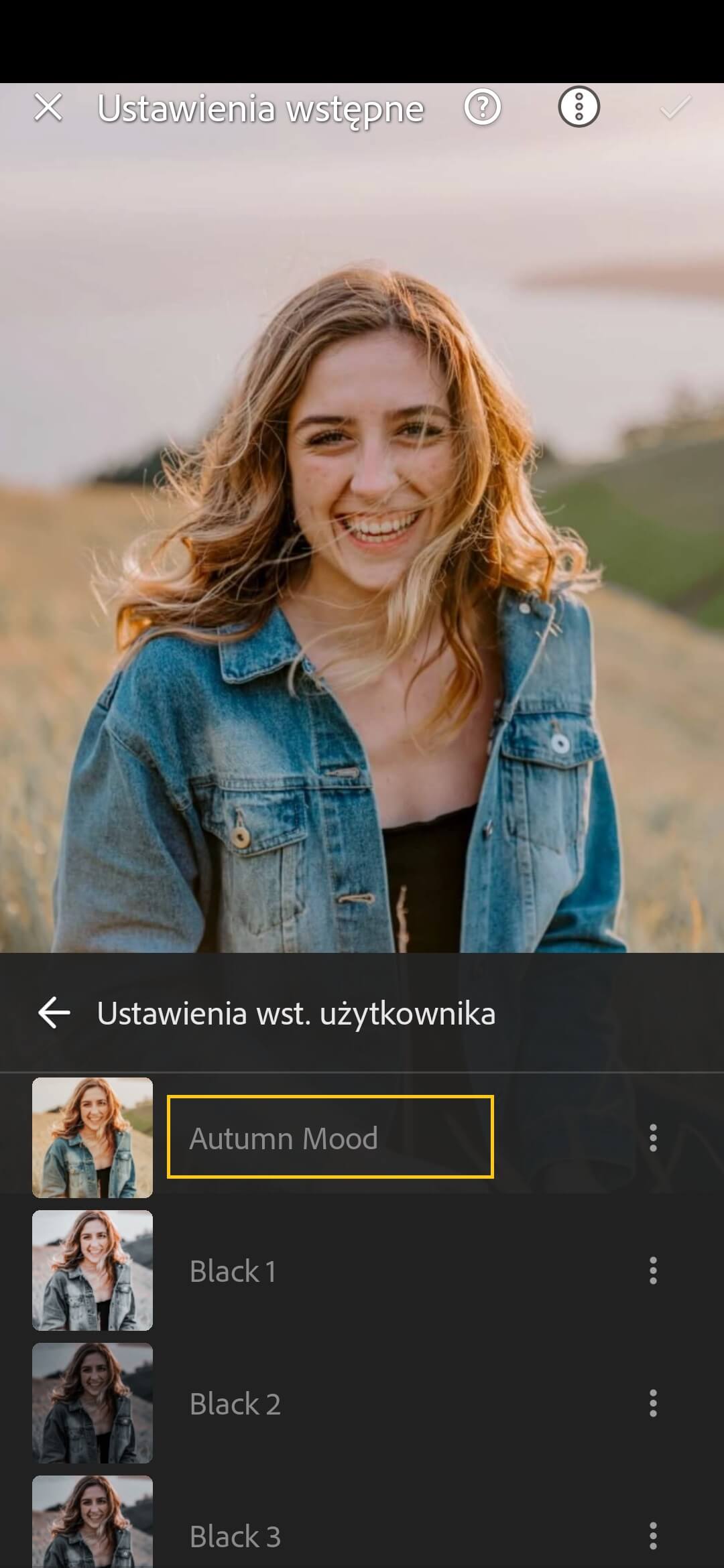
10. Biblioteka
W zakładce Biblioteka na samym dole mamy "ustawienia wstępne użytkownika". Po kliknięciu w tę ikonę, pojawią nam się presety, które wcześniej odpowiednio nazwałeś.
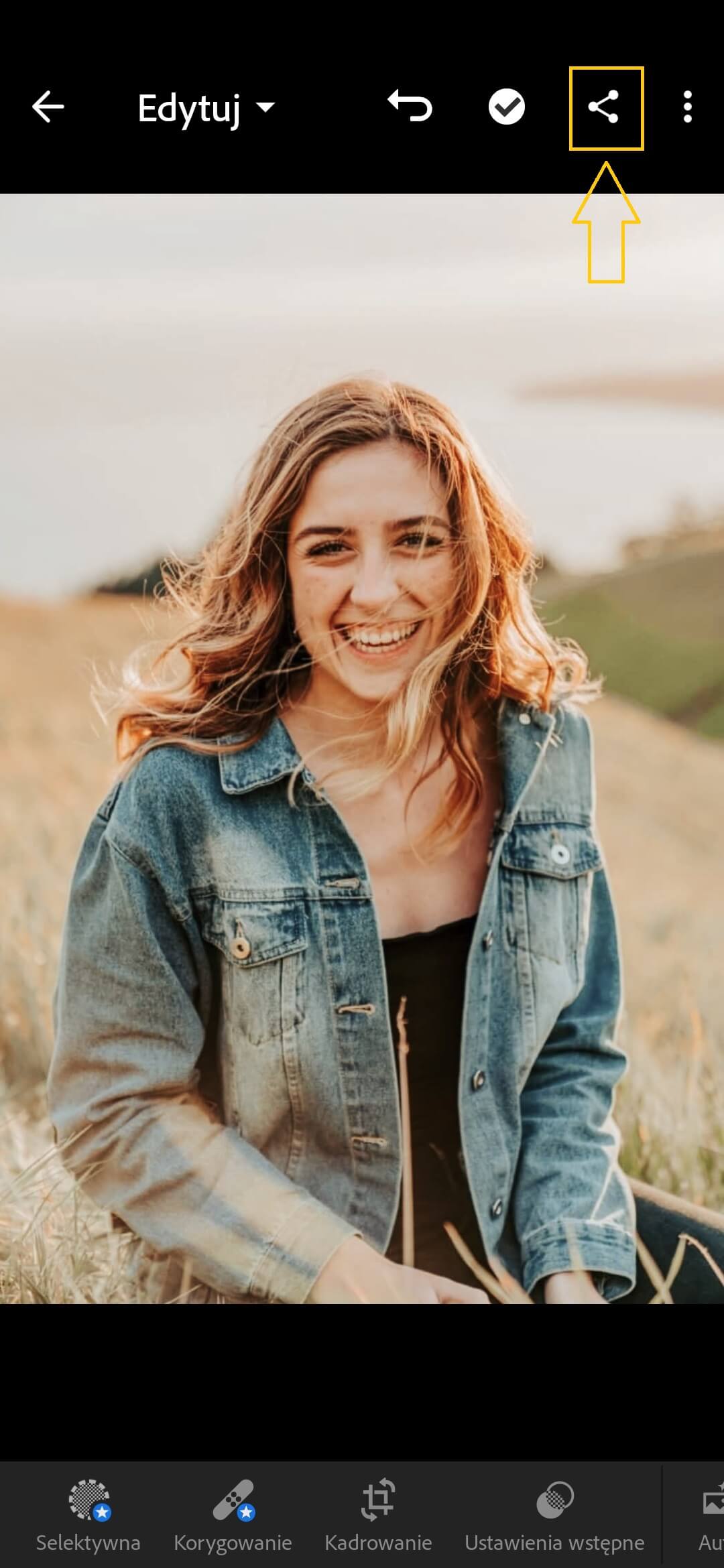
11. Wybierz i zapisz
Twoje zdjęcie po nałożonym presecie należy teraz zapisać. Najszybciej zrobisz to klikając w ikonkę udostępniania..
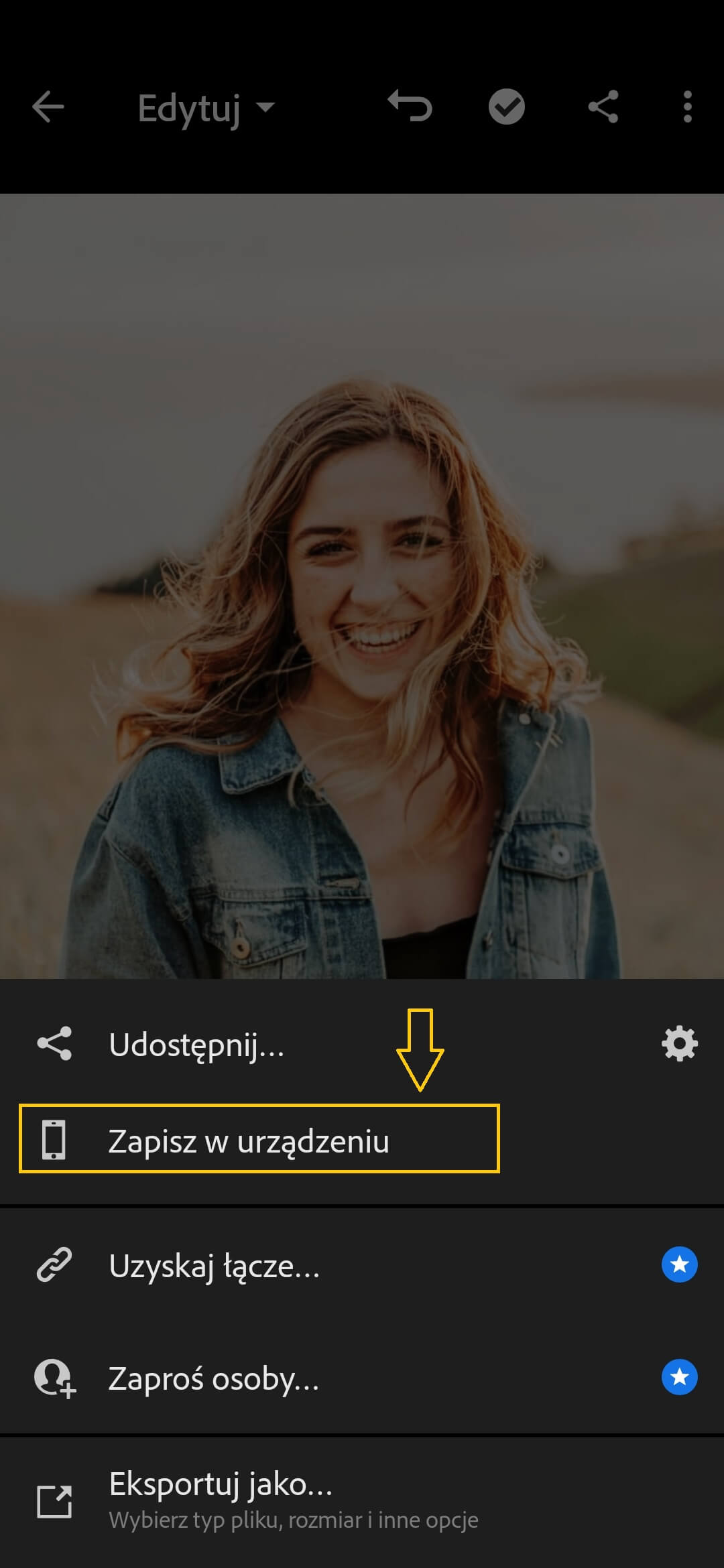
12. Zapisujemy
.. A następnie klikamy przycisk "zapisz w urządzeniu".
Aby prawidłowo zainstalować preset na swoim komputerze:
- Zapisz otrzymany plik .dng.
- Otwórz Lightroom i znajdź zakładkę Presets.
- Kliknij w tę zakładkę, znajdź ikonkę „trzech kropeczek” i kliknij „Import Presets”.
- Wybierz plik, który dostałeś od Nas.
- Preset będzie znajdował się w dziale presetów.
- GOTOWE!
Pamiętaj, jeśli masz jakieś pytania lub problemy natury technicznej to napisz Nam wiadomość: pomoc@instafota.pl
Pomożemy!